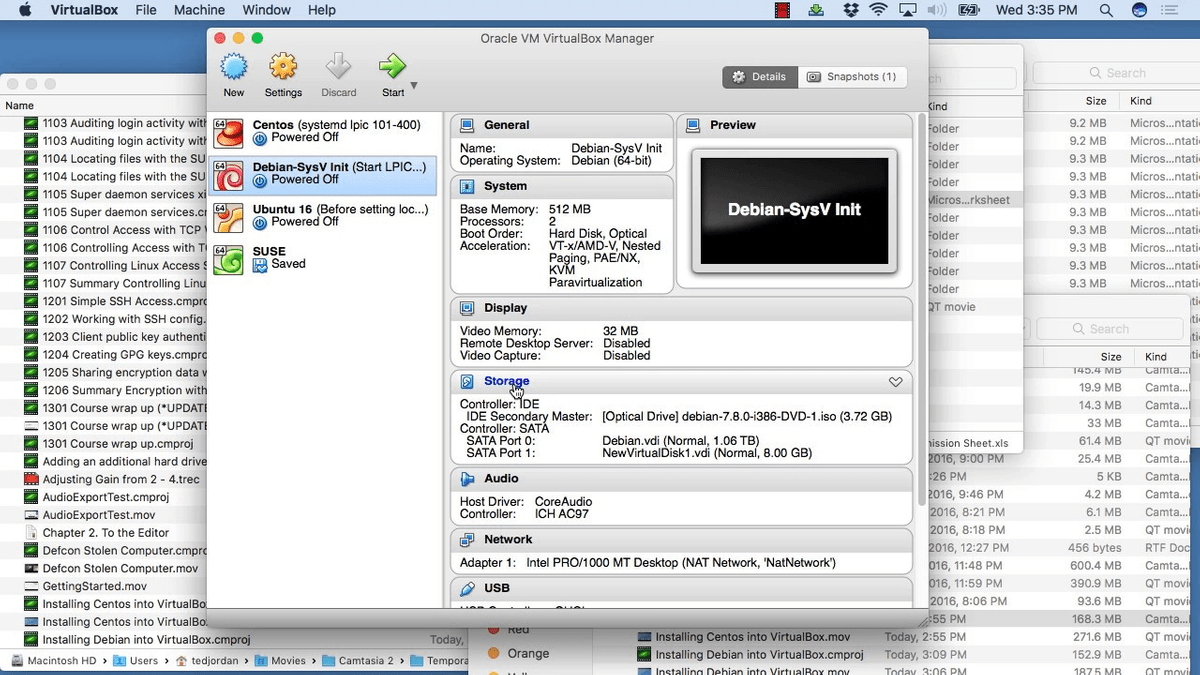Open a command prompt by clicking on its icon or typing “cmd” in Start>Search.
It is equivalent to increasing the size of a physical disk, but you still need to extend the Operating System partition, as described in Step 5 onwards. But that’s not over! This new graphical user interface basically lets you skip Step 1 to Step 4 in the instructions below. Then choose the disk you want to modify, and pick a new size following by “Apply”.
It is very simple as you just go to the File menu and select it. In more recent version of VirtualBox, you have a Virtual Media Manager that cab resize the disk for you (I spotted it in V6.x but I’m unsure as for when it was added). But fret not, here’s how to do it quickly with the command line for both Windows and Mac. (Unlike VMWare) There is no graphical user interface to change that particular setting. No biggie, I can re-size the disk in a click right? Not really. It happened to me today: I created a Virtualbox (free) Virtual Machine (VM) to run some tests (moving an old PC to a VM), and I have underestimated the disk size that I really needed: with 15GB, the OS (Windows 7) didn’t even have enough space to update itself.